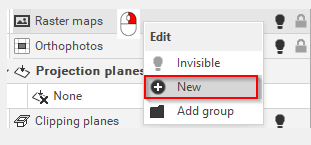Add a new Raster Map
This command allows to insert a raster map in the CAD window:
Click Imaging.
Click Add.

Select the path of the Raster map to import.
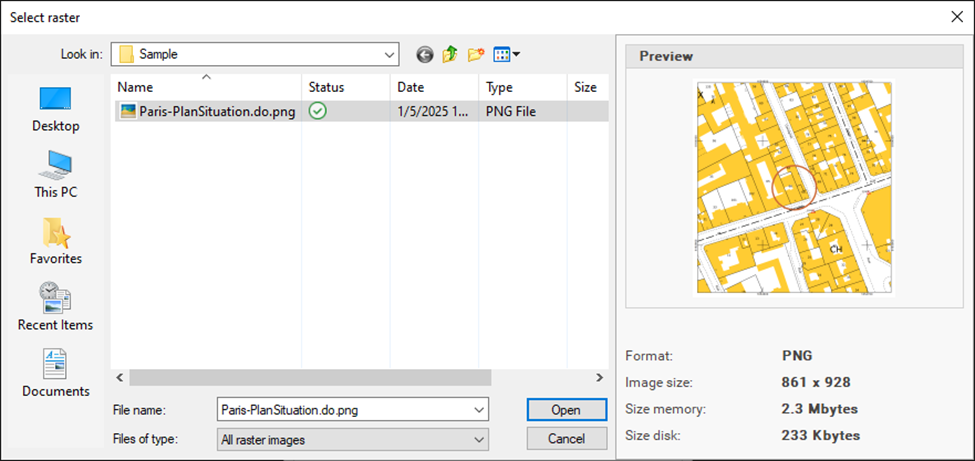
X-PAD Office Fusion supports these following raster image formats: JPG, JPEG, JP2, TIF, ECW, PNG, BMP, and PDF.
Some time raster maps are splitted in smaller parts to be easily managed in office software. Because of this, in X-PAD Office Fusion is possible select multiple raster to import in one step.
The command activates the options panel on the right that shows the following parameters:
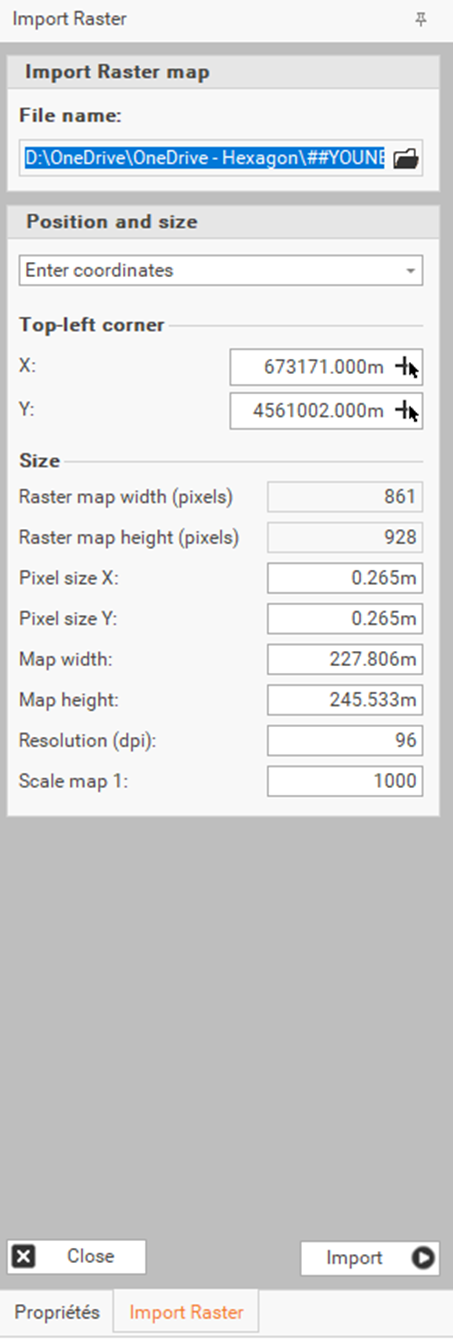
File name: shows the name and location of the selected file.
Enter coordinates: allows to specify coordinates in the CAD window for inserting the image.
World file– Grid coords: if the image is already georeferenced, this option allows you to use the image's world file, which contains information about its position, rotation, and dimensions.
X: allows to specify the X-coordinate for inserting the image. Clicking the icon
 enables you to select the position directly in the CAD window.
enables you to select the position directly in the CAD window.Y: allows to specify the Y-coordinate for inserting the image. Clicking the icon
enables you to select the position directly in the CAD window.
Raster map width (pixels): displays the width of the raster map in pixels.
Raster map height (pixels): displays the height of the raster map in pixels.
Pixel size X: if the image is not georeferenced, this option allows you to set the pixel size in meters along the X axis of the image.
Pixel size Y: if the image is not georeferenced, this option allows you to set the pixel size in meters along the Y axis of the image.
Map width: if the image is not georeferenced, this option allows you to enter the width of the image in meters.
Map height: if the image is not georeferenced, this option allows you to enter the height of the image in meters.
Resolution (dpi): shows resolution (dot per inch) image.
Scale map 1: allows to set the scale of the image if it is not georeferenced.
Import: applies the set parameters and imports the image.
Close: ends the command.
The imported image appears in the Project Manager under the Raster Maps category.
A new raster map can also be added directly from the Project Manager: