Export data to text format (ASCII)
You can export survey subproject data using a text (ASCII) file.
Click File.
Click Create Text file document (ASCII).
The command opens a window.
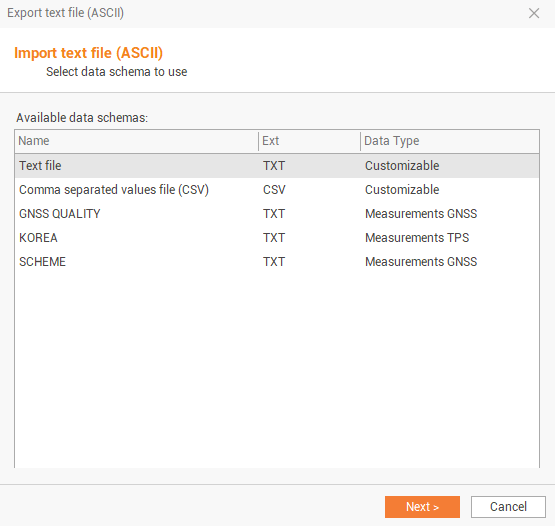
This window allows to choose using an export scheme.
This page shows existing export schemes to export data, which was previously saved.
Select an existing scheme, or select Text file to export a customized ASCII file with txt extension, or Comma separated values file to export a customized ASCII file with csv extension.
Click Next.
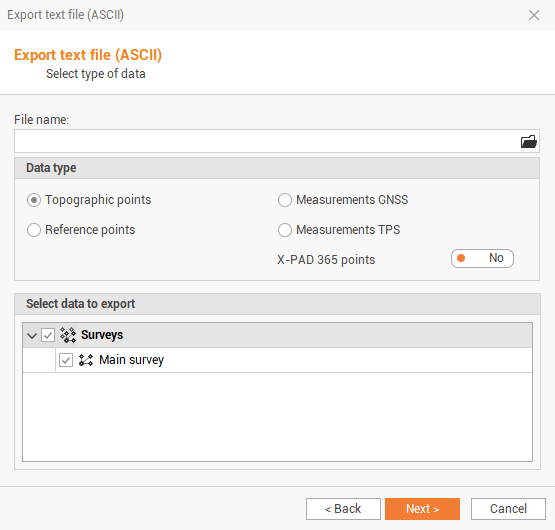
Select the type of data:
File name: allows to choose the name and the path where you want to save the file.
Data type: allows to choose the type of data to be inserted in the ASCII file. The exported file can contain only one type of data. You can export the Topographic points, Reference points, GNSS Measurements and the TPS Measurements.
X-PAD 365 points: includes in the export point measured in a collaborative survey.
Select data to export: allows to choose the survey subprojects from which to export the data.
Click Next to open the window for the definition of the file structure.
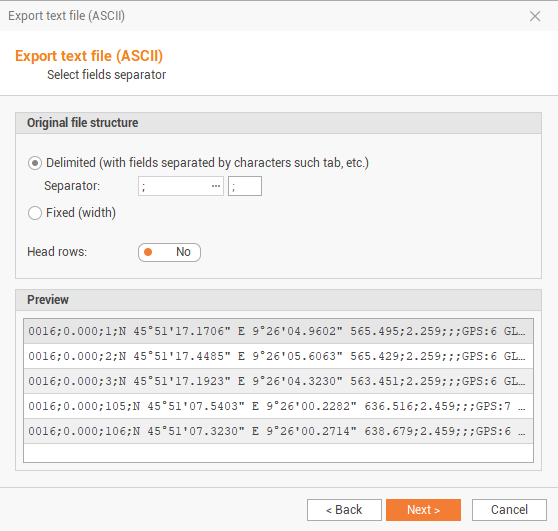
Delimitated (with filed separated by characters such tab, etc.): allows to choose from a list the separator character of the columns. Setting Other to choose a different character.
Fixed (width): exports a text file with the columned data.
Head rows: toggles the insertion of column title.
Click Next to select the data to export, the options depend on the selected data type.
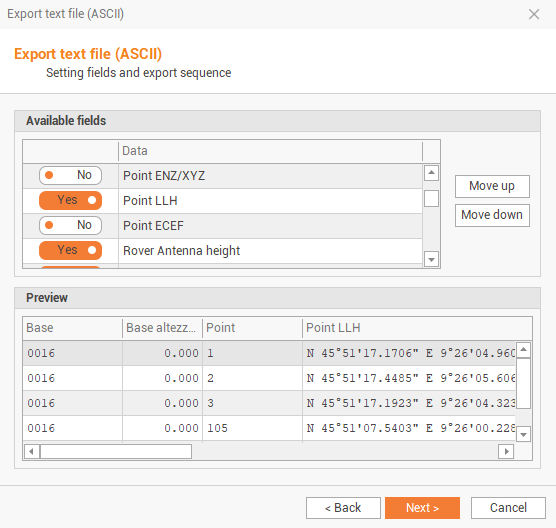
Available fields: activates/deactivates the field export of selected data. To set the position of the columns use buttons Move Up, Move Down. If the Fixed (width) option
is active, the size column in which you set the column size is also visible to define the column size.
When all fields are selected, click Next to enable/disable saving of applied settings as an export scheme.
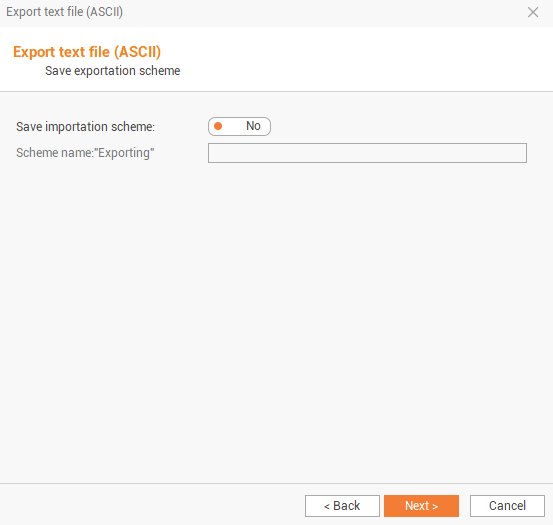
Click Next to export the data.
