Vectorization
This command processes the Raster map and generate automatically vector elements (lines, arcs, circles).
Click Imaging.
With an available raster map in the Project Manager, click Vectorization.

The command opens a new panel on the right.
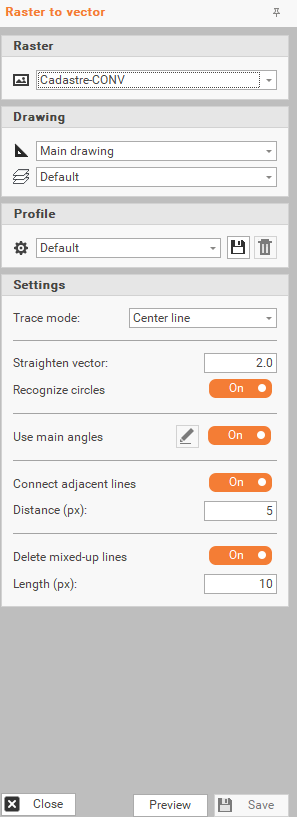
The different settings for vectorization are:
Raster: to select the Raster image you want to vectorize
Drawing: to choose the default Drawing and Layer for the vectorized elements.
Profile: select one of the three existing vectorization profiles. It is also possible to save or delete custom profiles.
Default.
Topography.
Engineering.
Trace mode: setting to determine how the software converts the raster image to vector shapes. There are 2 modes:
Outline: traces the outer edges or boundaries of shapes to create closed contours (useful when extracting the full shape of objects like buildings for example).
Centerline: traces the central axis of linear features, turning thick lines into single line vectors (helpful for line drawings like roads for example).
Straighten vector: determines the smoothness of the final vector (lower values for more details, higher values for smoother lines).
Recognize circles: identifies and converts circular shapes.
Use main angles: aligns vectors with common angles (e.g., 0°, 45°, 90°). Available if Trace mode is Center line.
Connect adjacent lines: links adjacent lines for continuity. Available if Trace mode is Center line.
Distance (px): selects the maximum distance between segments to consider them connected. Available if Trace mode is Center line.
Delete mixed-Up lines: deletes unnecessary overlapping line intersections. Available if Trace mode is Center line.
Length (px): selects the minimum line length to keep. Available if Trace mode is Center line.
When the different settings are selected, click Preview, to view the results of the vectorization before applying them.
When the result is satisfying, click Save button.
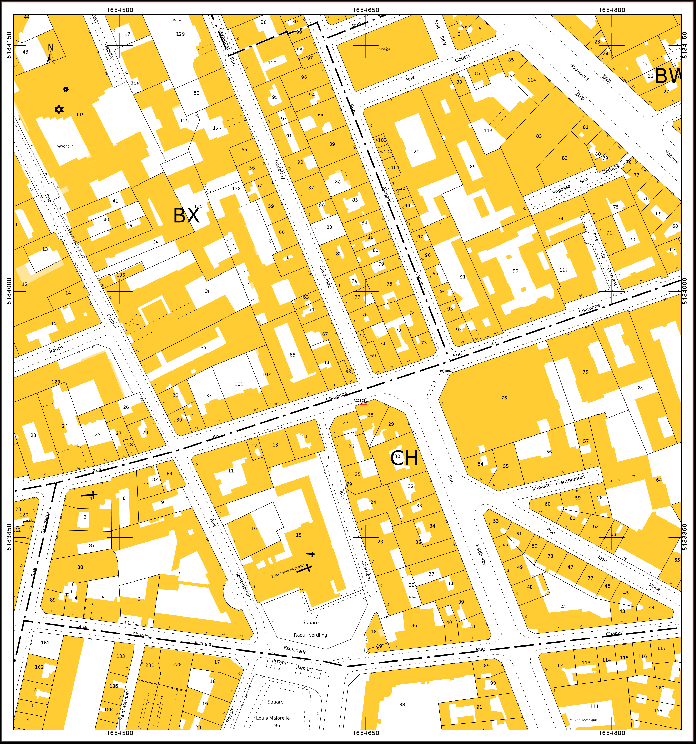
Initial raster map
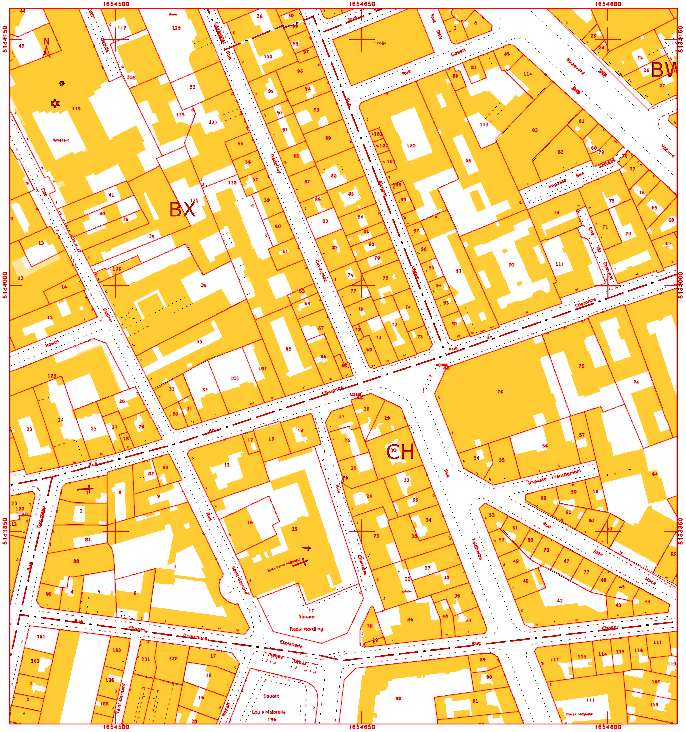
Vectorization preview
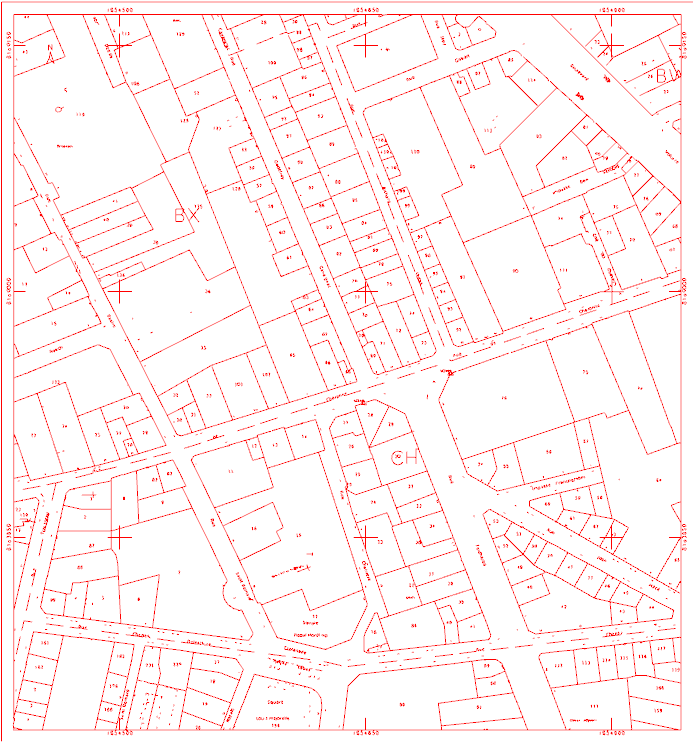
Vectorized raster
