File manager from web platform
To access the file manager from the web platform, login in X-PAD365 from a web browser.
Click File Manager to open the application.

The tool is opened in a new page.
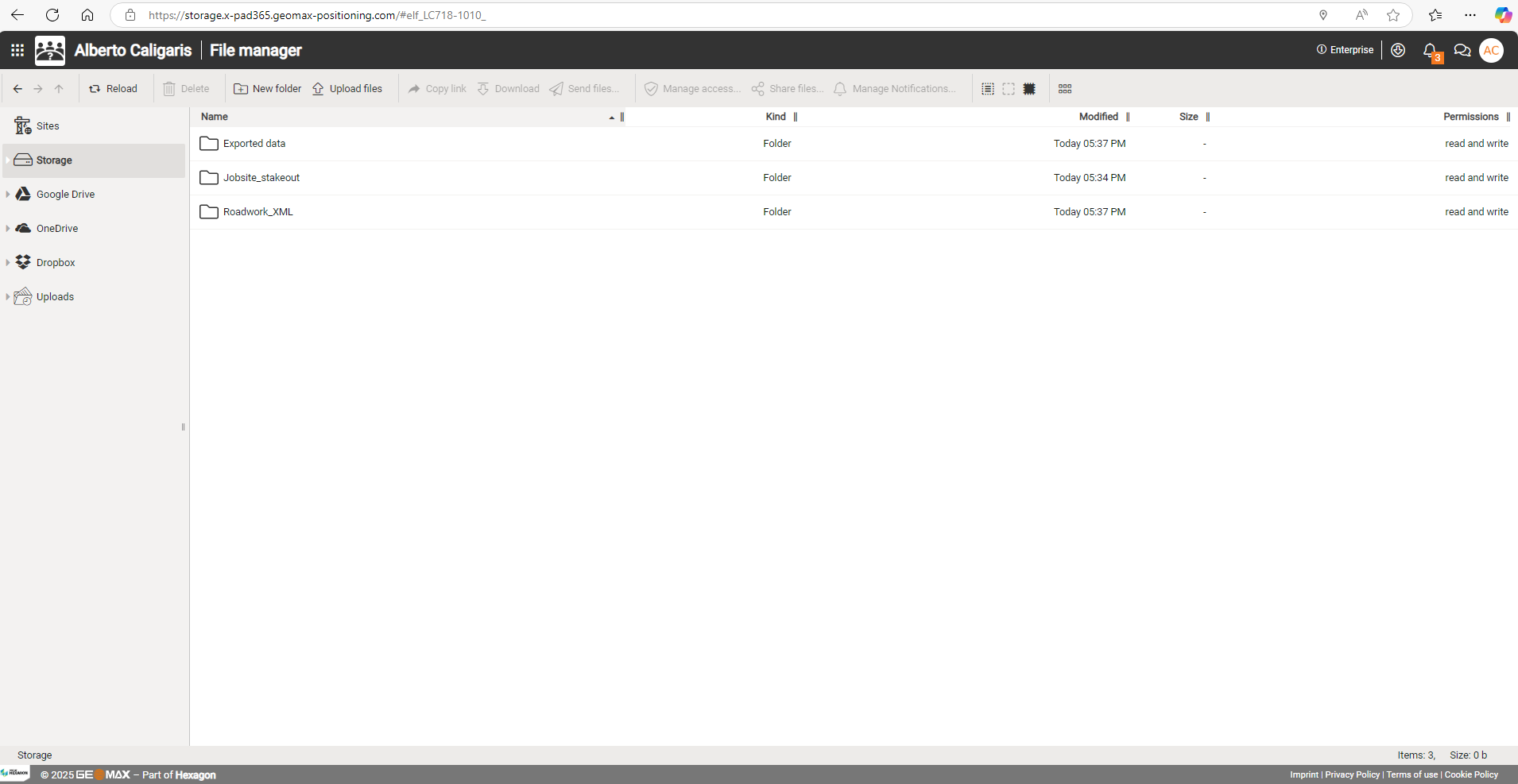
In the left panel the different storages are available:
Sites: opens the list of collaborative sites. See Collaborative Sites and Jobs.
Storage: opens the cloud storage.
Shared: the shared data from other X-PAD365 users.
Google Drive: allows to connect a Google Drive account and its storage.
OneDrive: allows to connect a OneDrive account and its storage.
Dropbox: allows to connect a Dropbox account and its storage.
Uploads: lists the files uploaded in the X-PAD365. These files are maintained for about 30 days.
On the top-bar there are commands to manage the storage.

Reload: allows to refresh the page.
Delete: deletes the selected folder or files.
New folder: creates a new folder in selected location.
Upload files: allows to upload files or a folder to selected location.
Copy link: creates a link that can be shared of a selected file. The link do not require an authentication and has a limited validity in time.
Download: downloads selected files to local disk.
Send files: allows to send selected files as email or by X-PAD365 chat.
Manage access: allows to manage access to specific folders or files to selected account sub-users.
Share files: allows to share files or folder to other X-PAD365 users.
Manage notifications: allows to manage notifications when users who have access to the folder change the content.
Select all: selects all the files in the current folder.
Select none: deselects all the files in the current folder.
Invert selection: inverts the current selection.
Icon/list view: switches between icon view and list view.
The commands are also available right-clicking on a file or a folder.
Download a file from storage to PC
Open the cloud storage.
Moves between the folder to open the desired folder.
Select the files to download using the selection tools or with the mouse.
Right-click and select Download, or click Download from top-bar to download the files to predefined Download folder on the PC.
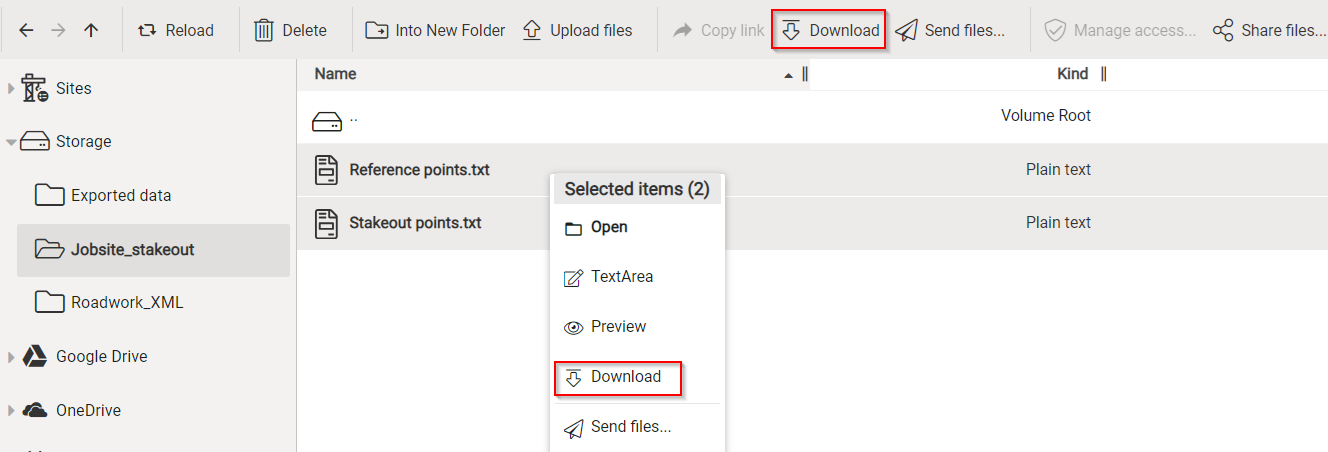
Upload a file from PC to storage
Open the cloud storage.
Moves between the folder to open the desired folder.
Drag and drop the file from PC to the folder to upload it. Or click Upload files to upload the selected files.
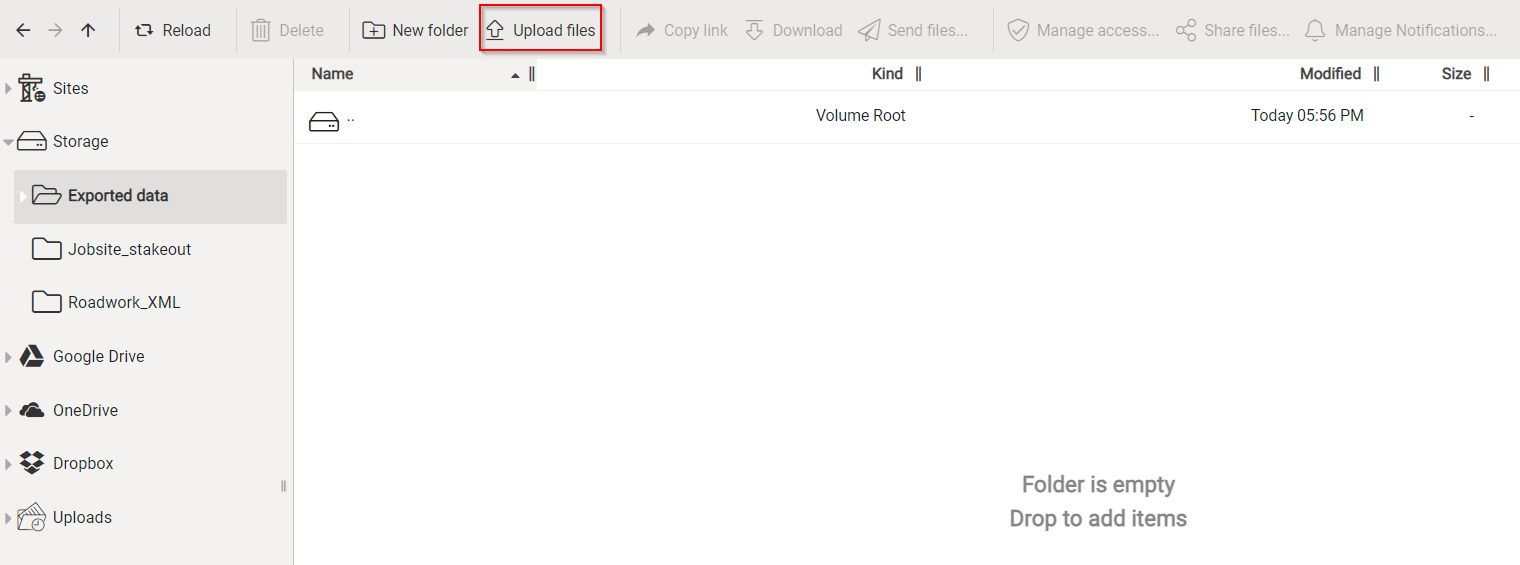
Connect an external cloud storage
X-PAD365 Cloud allows to connect external cloud storages from Google Drive, OneDrive and Dropbox.
To connect them click on the cloud storage on left panel.
Then click to login to the account and follow the procedure.
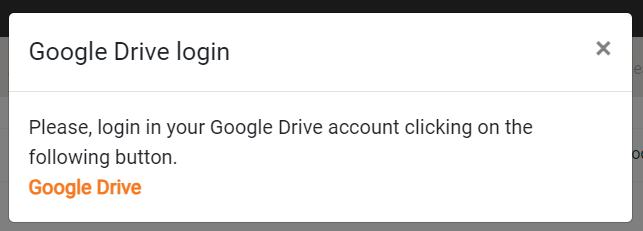
At the end of the process the external cloud storage is connected and it is possible upload and download files.
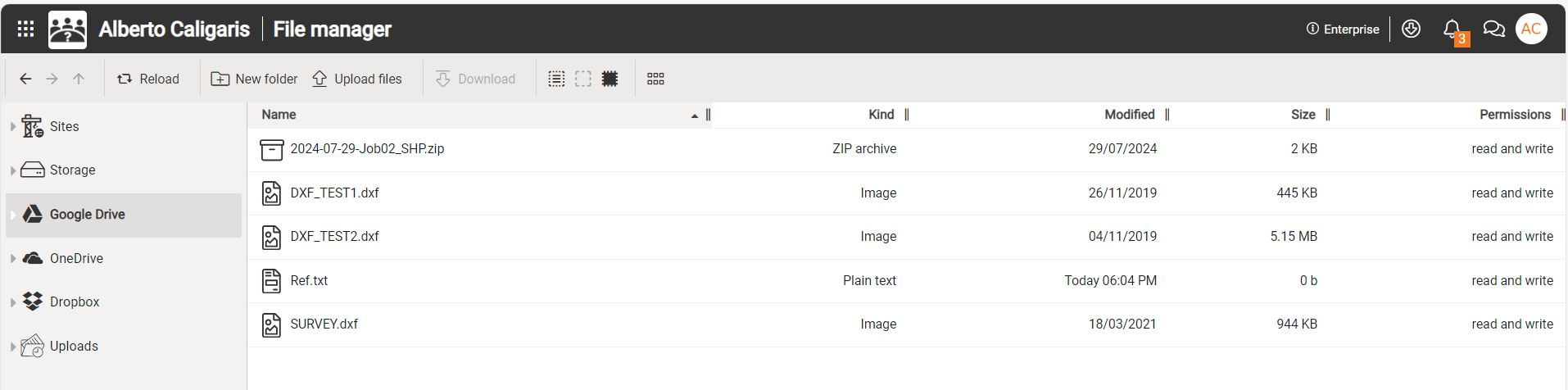
Create a shareable link
X-PAD365 Cloud allows to create a link to a file that can be shared with users without an X-PAD365 account.
Select a file from the storage.
Click Copy link.
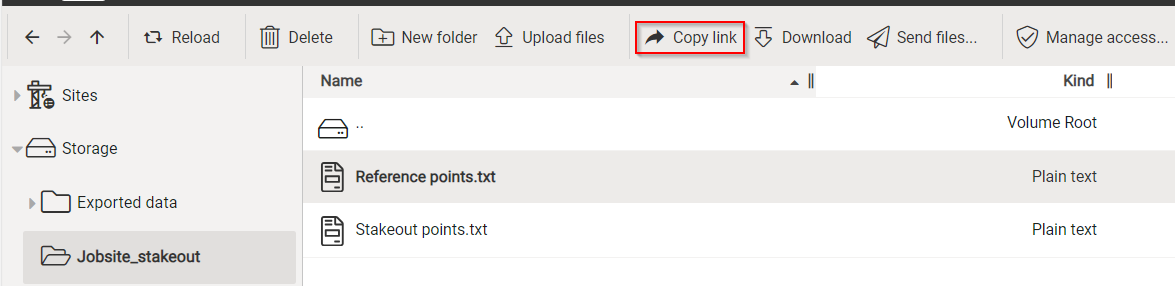
This command creates a link and copy it to the clipboard.
The link can be pasted and shared with any user.
The link is valid for 8 hours.
Manage access
With an X-PAD365 Enterprise account it is possible to define the access to specific folders.
By default a folder can be accessed by all account sub-users.
From the storage select a folder and click Manage access.
This function opens a new window.
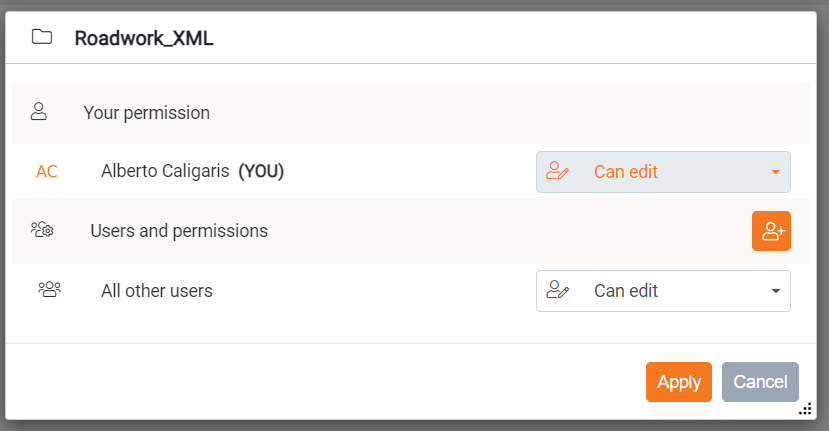
Click Grant access
 to define access to specific account sub-users.
to define access to specific account sub-users.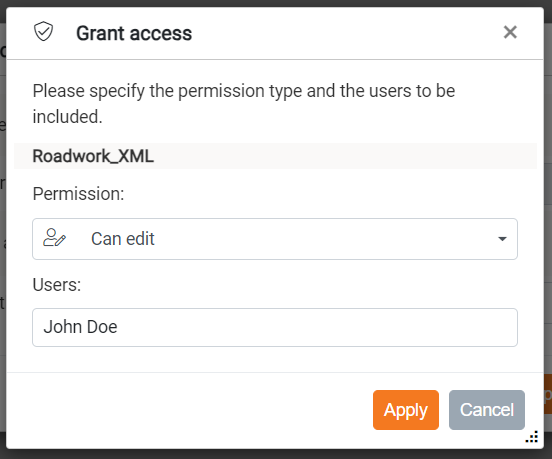
Permission: defines the user permissions. The options are Can edit, Can view or No access.
Users: selects from the list of sub-users the user to apply the selected access. See Manage account sub-users on how to create sub-users.
Click Apply to save the settings.
In All other users select instead what are the permissions for all the other sub-users that have not a specific rule.
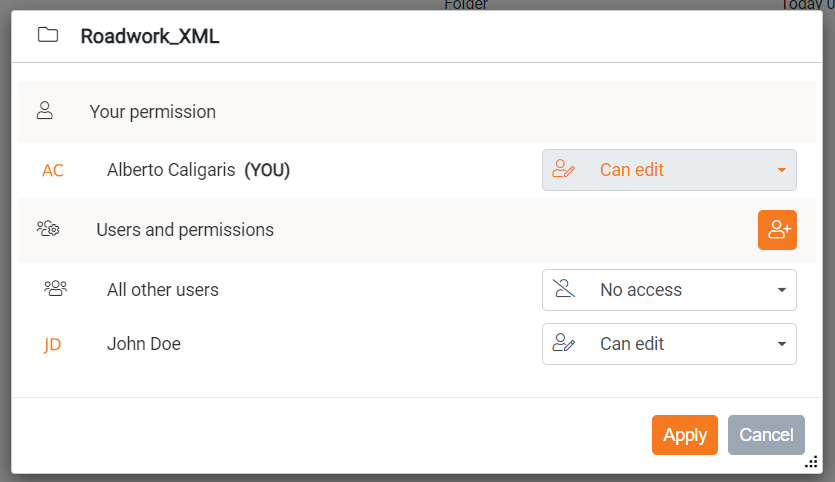
Click Apply to save the settings.
The permissions are applied from main folder to all its sub-folders. If the main folder has more restrictive permissions than the sub-folder, the sub-folder will inherit its permissions.
Share files
Share files allow to share files or folders to other X-PAD365 users, even outside the current account.
Select the folder or files to share.
Click Share files.
Click + Share to select the users to share.
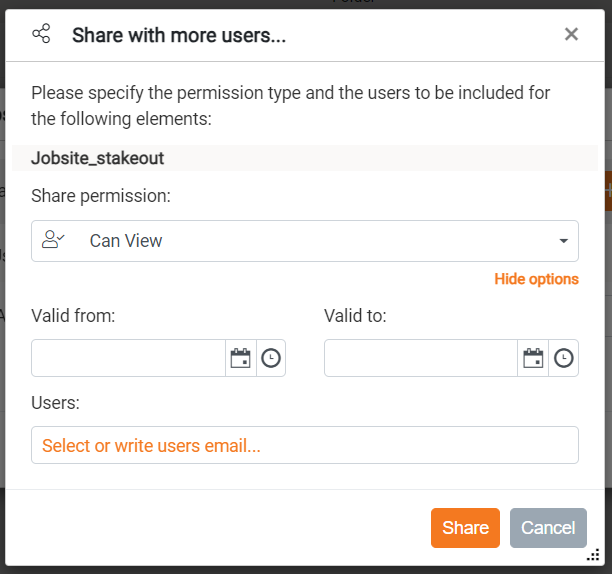
Share permission: select the permissions for the shared data. Options are Can View or Can Edit.
Valid from: the data shared is valid from the selected date. This is optional.
Valid to: the data shared is valid to the selected date. This is optional.
Users: select a user from the list of known account or enter the X-PAD365 account email of the user to share the data.
Click Share to start the sharing.
The user will have the shared data visible in his Storage under Shared.
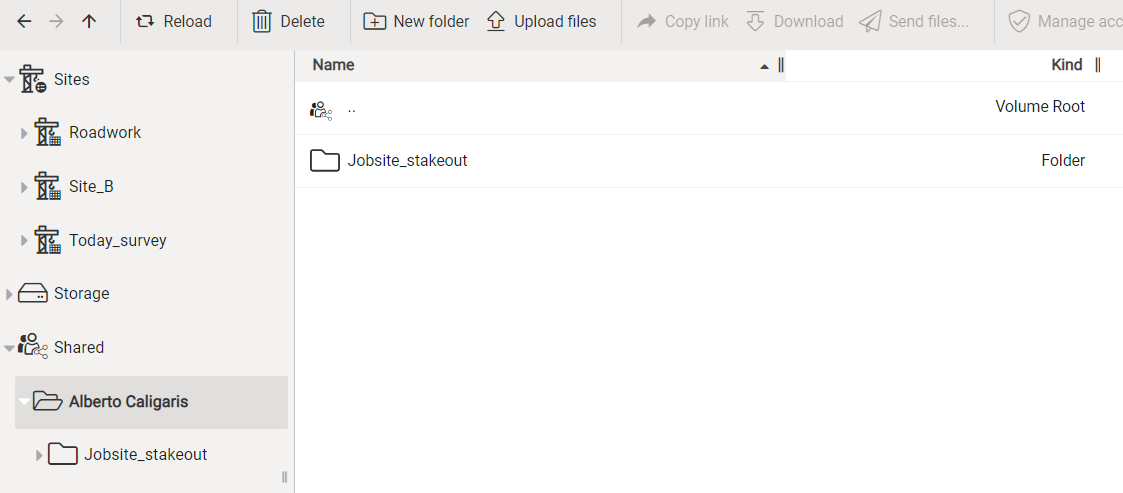
Manage notifications
With an X-PAD365 Enterprise account it is possible to define the notifications when users change the content of a folder.
Select the folder.
Click Manage Notifications.
This opens a new window.
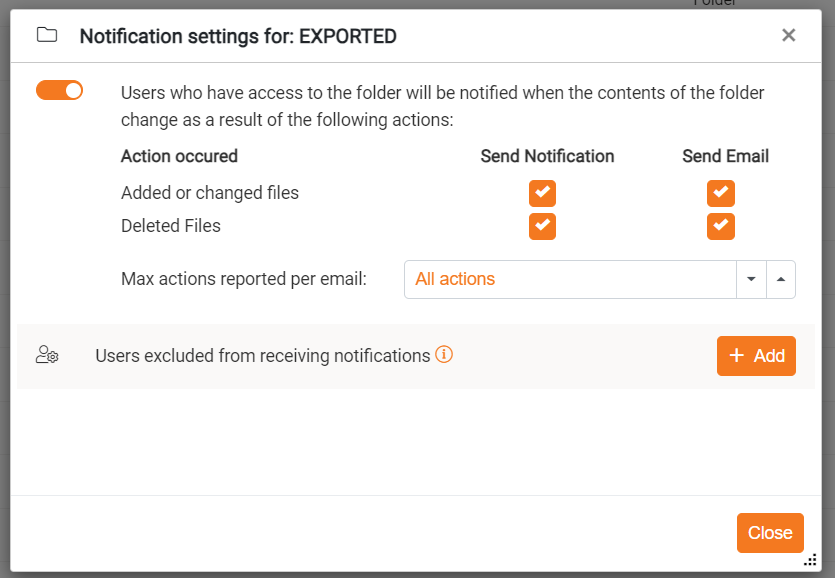
The switch enables/disables the notifications for the selected folder.
Action occurred: it is possible to send notifications as X-PAD365 notification or email notification in case a file is added or changed in the folder. Or a file is deleted.
Max actions reported per email: how many actions are notified in a single email.
Users excluded from receiving notifications: this section lists users excluded from receiving notifications in the current folder. Click Add to add a user.
