Volume calculation between two surfaces
X-PAD Office Fusion It is able to calculate the volumes of cut and fill by directly comparing two surfaces that do not have to have the same extension nor the triangles must have similar areas.
The program uses the Surface 1 as the reference, then the elements of the Surface 2 which lie below will be considered cut and those above as fill.
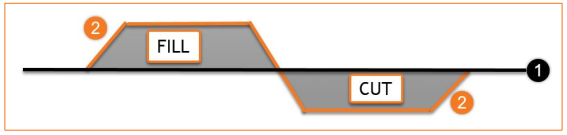
If the comparison surfaces are reversed, the calculated volumes are also inverted.
Click Surfaces.
Click Calculate.

Select To surface.
This command opens a panel on the right.
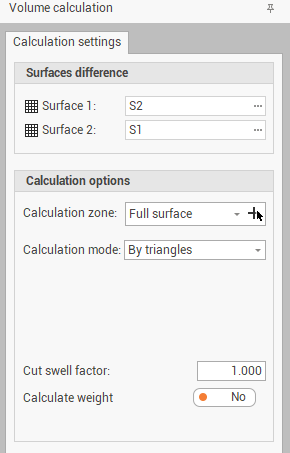
Surface 1: sets the first surface subproject to perform the computation. Surface 1 is used as a reference for calculus.
Surface 2: sets the second surface subproject to perform the calculation. Surface 2 is used as a comparison element to determine the volume of cut and fill.
Calculation zone: if a calculation zone has been configured using the function Add zone, it is possible to select here the surface zone where to perform the volume calculation or selecting the zone from CAD clicking
 .
.Calculation mode: sets the calculation mode, the options available are:
By triangles: the program uses the triangles of the surface.
By regular grid: the program uses a grid with a set step for the calculation.
REB-VB 22.013: The program uses the calculation algorithm for specific calculations of the Earth mass of the Federal Ministry of Transport, Construction and Urban Development Department of Road Construction of Germany.
Grid step: sets the step of the grid if the calculation mode is set to By regular grid.
Cut swell factor: sets the expansion factor of the excavation after the movement.
Calculation weight: enables/disables the calculation of the weight of the handled material.
Weight (t/m3): sets the ratio between a ton and a m3 of material.
Press Calculate to perform the calculation.
After the calculation the Results panel is activated, which reports the results of the processing set.
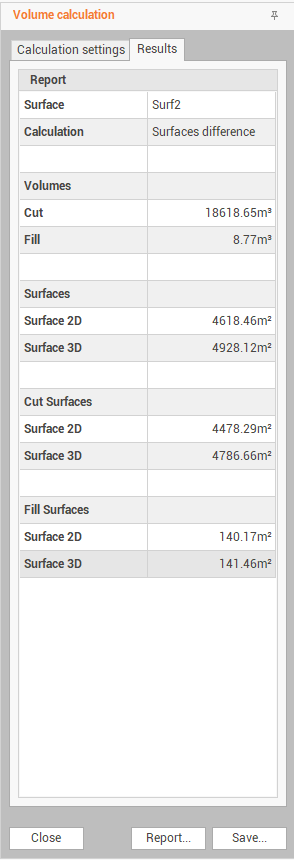
You can perform the following operations from the bottom bar of the panel:
Report: accesses the Report Manager workspace from which the processing report can be printed.
Save: activates a wizard that allows you to:
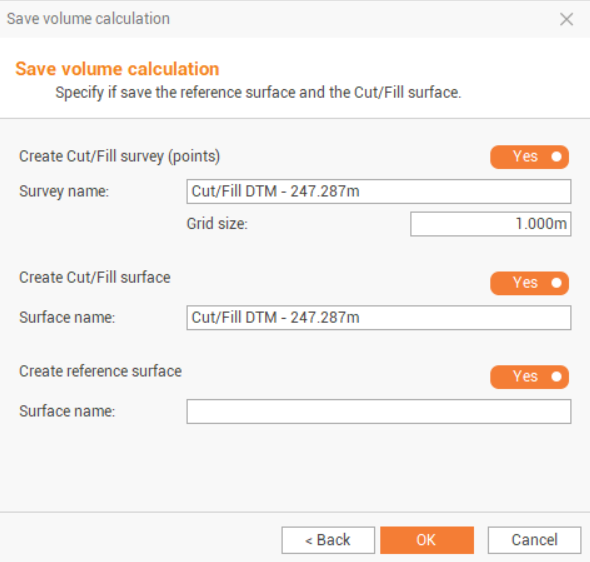
Save volume calculation. It will be recorded in Calculated volumes (see Calculated volumes ).
Create Cut/Fill survey (points): allows to create topographic points on the surface on grid with defined size with custom labels reporting existing elevation, design elevation, elevation difference.
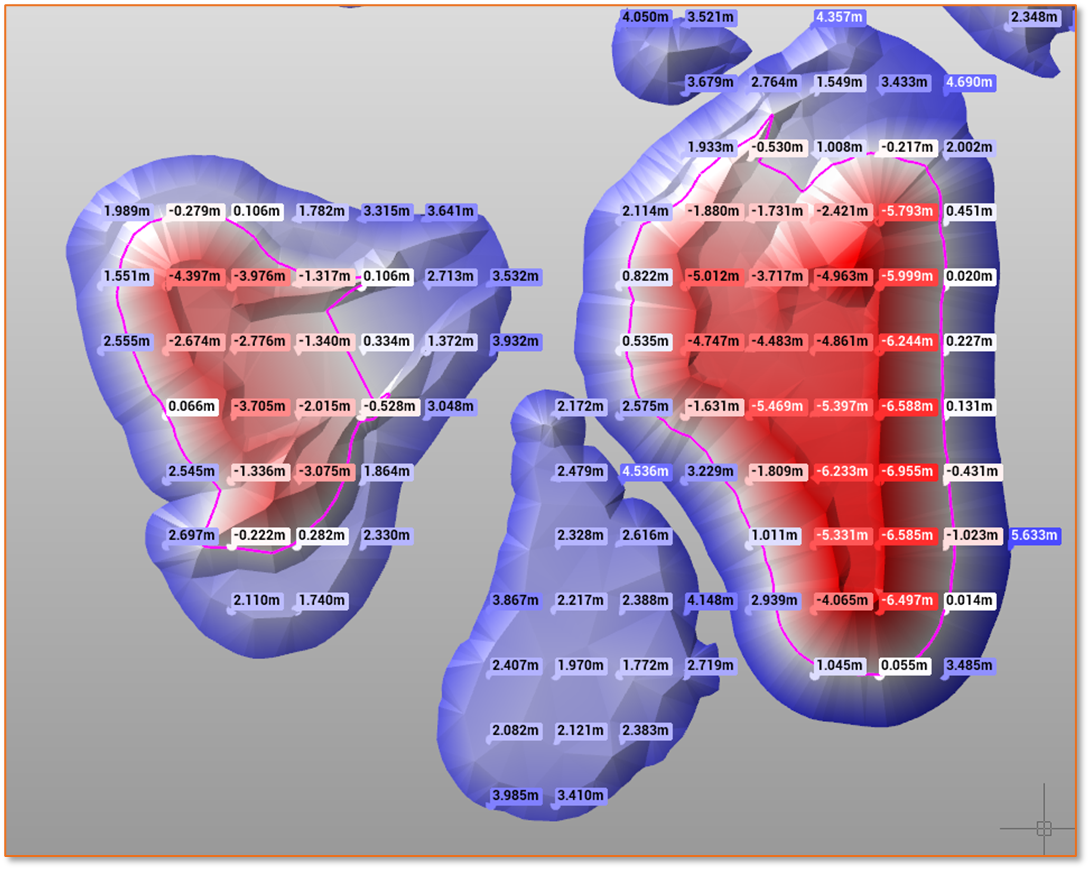
Create cut/fill surface: creates a new surface where elevations represent the cut/fill values.
